
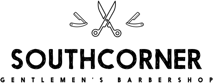
- #SAPIEN POWERSHELL STUDIO SHOW RESULTS IN RICHTEXTBOX HOW TO#
- #SAPIEN POWERSHELL STUDIO SHOW RESULTS IN RICHTEXTBOX CODE#
I am amazed how little many developers know about the tools at their disposal. You can close the entire PowerShell Studio, and when you return and reopen the file those restore points are still active. Even better, the persist between sessions. Previously you would have needed to make a copy of the PS1 (or whatever you are editing) file, make changes, then either copy the file back or copy parts of it back into your code.


But, if it doesn’t you want to be able to roll back to the point prior to your editing. This is ideal for those situations where you think “hmm, I wonder if this would work…” and want to try out something.
#SAPIEN POWERSHELL STUDIO SHOW RESULTS IN RICHTEXTBOX CODE#
Once you are happy with your code you can then Delete the restore point. When you create a restore point, you can then go make changes to your code, then if you don’t like them you can Rewind to the previous restore point, or use the Restore button to revert back to the point at which you created the original restore point. Restore Points are the last item on the list. Sign Script I haven’t needed to use yet, but if you are in an environment where this is required than this will be a great little shortcut for you. For example, it looks at any Import-Module statements and validates that those modules are indeed available, and that the functions you reference are there. Verify Script is similar, but instead of syntax it checks to see if all the required “pieces parts” are present. Much nicer to find out this way rather than after you start running the script. I’ve gotten to the point where I always use this after making major edits to a script.
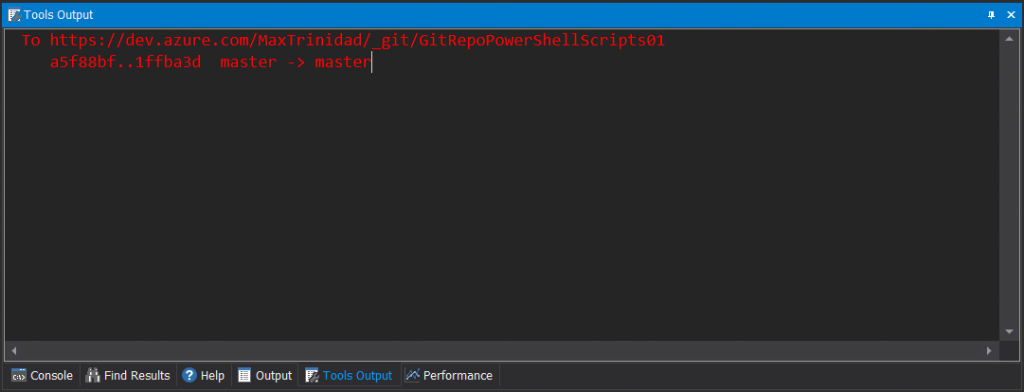
#SAPIEN POWERSHELL STUDIO SHOW RESULTS IN RICHTEXTBOX HOW TO#
Rather than repeating what is already published, I’ll point you to a blog post on the SAPIEN website which explains how to customize this for your needs.Ĭheck Syntax is great, it will quickly look through the current script and identify any syntax errors. You select two files, and it will compare them and produce a report of the differences.Ĭustom Tool is interesting, essentially it becomes a menu you can customize and use to launch executables, parameterized as you want it. Especially nice is the ability to use regular expressions or wild cards.Ĭompare Files does just what it says. By default it will limit the search to PowerShell oriented files, but you could change this easily if, for example, you wanted to search through a CSV file. You can specify the folder, and can add a list of file types to look through. How many times have you been working on something and thought “OK, I wrote something like this once, but just which file was it in?” This will allow you to search for a string you enter. If you navigate to the tools menu, over to the left you’ll see these tools:įind in Files is pretty obvious, but don’t over look it. I wanted to call these out, as some may overlook what could be a set of very beneficial items. As I’ve been working with the SAPIEN PowerShell Studio ( website), there are a few things in the Tools menu I have found useful.


 0 kommentar(er)
0 kommentar(er)
